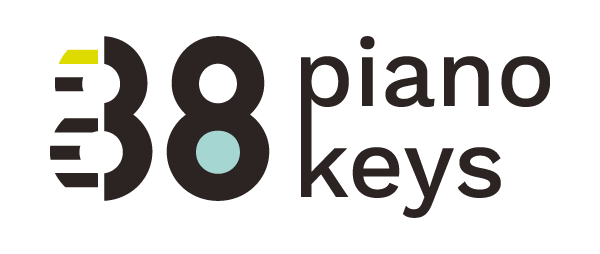Use a Green Screen for Virtual Performances
The recital venue that I've enjoyed for years is no longer available for me to use. It's a long story so I'll save it for another post. This turned my world upside down and has had me looking for other possible venues and performance opportunities for my students. When I saw Amber post videos of her students playing piano "virtually" anywhere with the help of a green screen, I had to learn how she did it! Amber has generously written down the steps she took to make this a reality. Take it away, Amber...
I love sparking imagination in my students! One of the ways I do this, is to let them perform virtually anywhere! It’s surprisingly easy to create these virtual performance videos.
Here is what you need:
Green screen background: You need a green background of some sort. The best background I have found is the large green canvas sheets that come with the green screen studio kits. You can find the kits, or canvas backgrounds on Amazon. In a bind, I have also used a green plastic tablecloth from the Dollar Store! It worked! Check out the green screen kit here.
Good lighting: I cannot emphasize this enough. Lighting will make or break your videos. Shadows will produce a pixelated effect. The best lighting I have found are the lights that come with the green screen studio kits. I have used table lamps before but, they just cannot produce the same effect.
A green screen app: My favorite green screen app is Green Screen by Do Ink. Once you get the hang of it, it is very easy to use.
Garageband: I use Garageband to record the audio portion of the video.
iMovie: I import my green screen video and the audio into iMovie to edit and create the finished product!
Intro app: I like creating a fun movie intro with Intro Designer Lite.
A keyboard that can be hooked up to an iPad.
A tripod, or other support to hold your iPad for recording. [Leila likes the Manos Mount.}
Now on to the fun part!
Here's how to do it:
Set up your green screen back drop, lights, keyboard, and iPad. Make sure you get as many wrinkles out of your back drop as you can. Wrinkles create shadows and shadows create a pixelated effect.
Do a screen test to check your lighting.
Once everything is ready, it’s time to record the video and audio. I do this separately. First, record the video with your iPad camera. You will remove the audio later, so don’t worry about talking, mistakes in the performance, etc…
Record the audio. Plug your keyboard into the iPad [with appropriate adaptor and cable, see below.] Open Garageband and record the audio into Garageband.
Open the Green Screen app. Select the "middle layer."
Add the video of your student.
Then add a background video, or image to the bottom layer. I get my background videos for free, on Videvo.net.
Save your movie to your iPad.
Edit your video and audio intoiMovie. Remember to remove the audio from your original video in iMovie. I do my best to line up my audio to my video, but it can be a bit tricky. I have found that, hiding my students hands behind their piano books, is an easy way to minimize this tedious task.
That’s it! Now you have a fun video for your students to share with their friends and family.
-Amber Danielson
Check out a couple of Amber's student in their virtual performances in the video below!
https://youtu.be/9PjYIS3yYMU
My questions for Amber
Why did you record the audio and the video separately?
The reason I recorded the audio separately is because I wanted to be able to edit the audio in Garageband. I felt like the sound quality was a lot better/cleaner that way. In Garageband, I was able to enhance the audio. I also was able to take out/delete wrong notes, lol!
BUT, there's a really easy work-a-round that I didn't think about! Use one iPhone/iPad to film, and another iPhone/iPad to record audio. This would be so much easier! I only had access to one iPad when I made my virtual performances, and I don't have an iPhone. For those who do, just Air Drop the video into the iPad used for editing the finished product. This is what I'll do next time. My husband has an iPhone now.
What keyboard did you use?
The keyboard is a Yamaha P-45b. [Leila adores her Yamaha P255!]
What cables did you use?
The cable I used from my MIDI keyboard to the adapter is a USB 2.0 Cable - A-Male to B-Male, 6 feet long. You can get it here.
What other equipment is needed?
You also need a Lightning to USB adapter to connect your iPad to your keyboard. You can get it here.
danielson-10-16-7
About Amber
My goal, as a piano teacher, is to provide every student with a strong musical foundation, a fun and relaxed learning environment, and most of all, a love for music that will last a lifetime!
Check out these links to her...
Wow, this is a process BUT, it could be the perfect addition to your tech-savvy, imaginative studio. I'm committed to trying this and creating virtual performances--may be a recital!-- for my students with the limitless possibilities the green screen can provide. I'll let you know of my experience. If you're interested in doing the same, I expect you may have more questions for Amber so leave them in the comment section. She didn't cover ALL the details, there's just too many.
A HUGE thank you to Amber for putting this outline together and inspiring us to think beyond the typical performance opportunities and recital venues.
Stay in touch,
Leila
Sign up for downloadable instructions. Just leave your name and email and you'll receive a link to the PDF.
[thrive_leads id='367606']